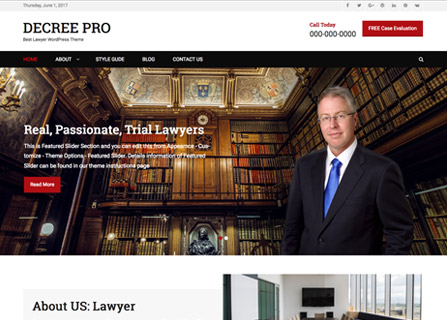
Decree is a simple yet power packed WordPress theme for lawyers. Unlike other WordPress themes, Decree may not look exquisite at the first glance but it is a completely need-based WordPress theme for lawyers. Decree comes with strong and bold design, advanced functionality and customization options. It’s packed with optimizations and features made especially to bring more clients to your page. The theme is very suitable to present your strong professional personality in a unique way. Decree is fully responsive, SEO optimized and offers utilitarian features as Header Top Section where you can add or remove quick links, Header Right Sidebar where you can display your contact number, consultation form to make it easier for your clients to reach you, plenty of menu and widget areas, color options to select dark bold colors that go along with your website content, and many more. Decree offers some cleverly arranged content blocks that will help you market your services better and it makes sure that no important information has been left out. Decree gives you the perfect online niche that is dynamic, multifunctional and upfront. To top it all, Decree is translation-ready.
Check out Support Forum at https://catchthemes.com/support-forum/forum/decree-pro-premium/ and Demo at https://catchthemes.com/demo/decree/
Features in “Decree” Free Theme:
- Responsive Design
- Site Identity: Option to add/edit Custom Logo, option to enable/disable logo and option to move Site Tittle and Tagline before logo
- Header Image: Option to add Custom Header Image, Enable/Disable Featured Header Image, add alt, title and link/URL, open link in new windows/tab and select Post/Page Featured image size
- Background Image: Option to Select Background Image
- Menus: Option to use Primary Menu, Secondary Menu, Header Top Menu, Header Right Menu and Footer Menu
- Menu Options: Option to enable/disable Primary Menu and enable/ disable search box in Primary Menu
- Breadcrumb Options: Option to enable/disable Breadcrumb, Enable/Disable Breadcrumb on Homepage and Change Seperator Between Breadcrumbs
- Comment Options: Option to enable/disable comments, notes and website field
- Consultation Form: Option to enable/disable consultation form, change background image, select content type and select pages
- Footer Contact Info: Option toe enable/disable contact information, add address, phone, fax, email, social icon heading, further option to choose background as image or embed code
- Excerpt Options: Option to change Excerpt Length and Read More Text
- Featured Content: Option to choose 4 different featured content types: i. Post, ii. Page, iii. Category and iv. Image, Option to enable/disable featured content on Homepage/Frontpage or entire site, option to select Featured Content layout from 2 columns, 3 columns and 4 columns, option to highlight your Featured pages as Featured Content and option to move featured content position above footer, change Headline and Subheadline, change background image
- Featured Slider: Option to choose 4 different featured slider types: i. Post , ii. Page, iii. Category and iv. Image. Option to enable/disable featured content on Homepage/FrontPage or entire site , option to select Transition Effect, Transition Delay and Transition Length of slides and option to highlight your featured pages in slider
- Feed Redirect: Option to redirect your feed to feedburner
- Font Family Options: Option to choose Site Title Font Family, Default Font Family, Site Tagline Font Family, Menu Font Family, Content Title Font Family, Content Body Font Family and Headings Tags from h1 to h6 Font Family. Finally, reset fonts to default
- Footer Editor Options: Option to add html or plain text and reset Footer Content
- Header Right Sidebar: Option to enable/disable header right sidebar, further option to add Call text, Call Number, Button Text and Button Link
- Header Top Options: Option to fix the position of header top, enable/disable date and enable/disable social icons in header top
- Hero Content: Option to enable/diasble Hero Content on entire site or homepage/frontpage, select hero content type as i. Post, ii. Page, iii. Image and iv. Content, change number of hero content, enable/disable title and change display content
- Homepage/Frontpage Options: Option to enable/disable Homepage/Frontpage Content, edit latest post title and description and select categories for homepage/frontpage
- Layout Options:
- Default Layout: Option to choose from i. Primary Sidebar,Content, ii. Content,Primary Sidebar, iii. No Sidebar(Content Width), iv. No Sidebar(One Column) and v. No Sidebar(Full Width)
- Home/Archive Page Layout: Option to choose from: i. Primary Sidebar,Content, ii. Content,Primary Sidebar, iii. No Sidebar(Content Width), iv. No Sidebar(One Column) and v. No Sidebar(Full Width)
- Woocommerce Layout: Option to choose from i. Primary Sidebar,Content, ii. Content,Primary Sidebar, iii. No Sidebar(Content Width), iv. No Sidebar(One Column) and v. No Sidebar(Full Width)
- Archive Content Layout: Option to choose from i. Excerpt and ii. Show Full Content (No Featured Image)
- Single Page/Post Image Layout: Option to enable/disable Single Page/Post Image Layout, choose layout as Featured, Featured Full Width and Original
- Logo Slider: Option to choose 4 different logo slider types: i. Post , ii. Page, iii. Category and iv. Image. Edit Title, Description, number of items, change background image and number of visible items
- Pagination Options: Option to choose Pagination type from Default(Older Posts/Newer Posts), Numeric, Infinite Scroll (Click), Infinite Scroll (Scroll)
- Portfolio: Option to choose 6 different portfolio types: i. Post, ii. Custom Post Type, iii. Page, iv. Category, v. Image and vi. Embed, option to change headline and sub-headline and number of portfolio
- Promotion Headline: Option to choose 4 different promotion headline types: i. Page, ii. Post, iii. Category and iv Custom
- Scroll Up Option: Option to enable/disable Scroll Up feature
- Search Option: Option to change default display text in search
- Single Post Navigation: Option to enable/disable Single Post Navigation
- Social Links: Option to choose upto 33 social link and change social icon size
- Team: Option to enable/disable team in entire site or homepage/frontpage, select type as: i. Page, ii. Post, iii. Category and iv. Image, select layout as 2columns, 3columns and 4 columns, change headline and subheadline, number of items and change display content
- Testimonials: Option to choose testimonial type as: i. Post, ii. Custom Post Type, iii. Page, iv. Category and v. Image, select layout as 1 column and 2 columns, option to move testimonial above footer, enable/disable slider, change headline and subheadline, number of testimonial and edit display content
- Update Notifier: Option to enable/disable update notifications
- WooCommerce Options: Option to enable/disable Zoom, Lightbox and Slider effects for WooCommerce Product Gallery
- Additional CSS: Option to add your own CSS style to change the design as per you need
- Color Options: Option to choose colors from Basic Colors, Footer Contact Info Colors, Contact Page Colors, Content Colors, Featured Content Colors, Footer Colors, Footer Menu Color, Header Colors, Header Right Menu Colors, Header Top Menu Colors, Hero Content Colors, Primary Menu Colors, Pagination Colors, Header Highlight Colors, Promotion Headline Colors, Scrollup Colors, Secondary Menu Colors, Sidebar Colors, Featured Slider Colors and Testimonial Slider Colors
- Widget Areas: 21 widgetized (Sidebar) areas that are 1. Primary Sidebar, 2. Footer Area One, 3. Footer Area Two, 4. Footer Area Three, 5. Footer Area Four, 6. Header Right, 7. Header Bottom, 8. Before Content, 9. After Content, 10. Before Posts/Pages, 11. After Posts/Pages, 12. Featured Widget Content, 13. 404 Page Not Found Content, 14. WooCommerce Primary Sidebar, 15. Optional Homepage Sidebar, 16. Optional Archive Sidebar, 17. Optional Page Sidebar, 18. Optional Post Sidebar, 19. Optional Sidebar One, 20. Optional Sidebar Two and 21. Optional Sidebar Three
- Widgets: 14 widgets to choose from. They are: 1. CT:About, 2.CT:Advertisement Codes, 3. CT:Advertisement Images, 4.CT:Featured Embeds,5. CT:Featured Images, 6. CT:Featured Pages, 7. CT:Featured Posts, 8.CT:Gallery Images, 9. CT:Galley Pages, 10. CT:Galley Posts, 11.CT:Instagram, 12.CT:Newsletter, 13. CT: Social Icons (with content text type) and 14. CT: Tag Cloud. You can add widget in sidebar as per your need.
- E-commerce Ready: It supports WooCommerce plugin
- Multi-language Ready: It supports WPML plugin
Installation Using the WordPress Administration Panel #
- Download Decree Pro from your Catch Themes member My-Account to your Desktop
- Log in to the WordPress Administration Panel
- Go to “Appearance => Themes => Add New”
- Click on “Uploads” and Browse the downloaded file decree-pro.zip from the desktop where you have it downloaded
- Click on “Install Now” and then “Activate” to install the Theme
Manual Installation using FTP
To add a new Theme to your WordPress installation, follow these basic steps:
- Download Decree Pro from your Catch Themes member My-Account to your Desktop
- Unzip decree-pro.zip to your Desktop
- Using an FTP client to access your host web server. Go to /wp-content/themes/ and make sure that you do not already have a Decree-pro folder installed. If you do, then back it up and remove it from /wp-content/themes/ before uploading your copy of Decree Pro
- Upload Decree Pro to /wp-content/themes/
- Activate Decree Pro through “Appearance => Themes”, in your WordPress Dashboard
Updating Theme Using the Administration Panel #
You can update Themes directly from the Administration Panel using Catch Updater plugin. Click here to read details about Catch Updater plugin.
Updating Theme Using FTP
To update Theme though FTP, follow these basic steps:
- Download the latest version of Decree Pro from your Catch Themes member My-Account to your Desktop
- Unzip decree-pro.zip to your Desktop
- Using an FTP client to access your host web server, go to /wp-content/themes/ and upload your new copy of Decree Pro Theme which shall replace the old files
Always Set Featured Images #
This theme relies heavily on Featured Images. If your post is missing a Featured Image, the post image will not show up on homepage, on archived pages and on Featured Page Slider. Click Here to see how to add Featured Image in your Post/Page.
Image Sizes:
Post Thumbnail
Width: 480px
Height: 480px
Slider
Width: 1920px
Height: 823px
Hero Content
Width: 635px
Height: 476px
Thumbnail Size
Width: 80px
Height: 80px
Featured
Width: 910px
Height: 683px
Featured Full
Width: 1280px
Height: 549px
Custom Header Image
Width: Flexible (recommended width 1920px)
Height : Flexible (recommended height 823px)
How to add Featured Image in Post/Page?
- Open the editor of the post/page where you want to display image, and locate the Featured Image module in the bottom right corner under Page Attributes. Click on Set Featured Image.
- Then you can either upload the image from your computer or select the existing image from your media library and click on Set Featured Image.Click to view screenshot
- For more detail, click here to watch video Screencast
Regenerate Thumbnails #
If you have just changed your theme then you need to regenerate image thumbnail for post published before activating this theme. You can simply install Regenerate Thumbnails Plugin. Then Regenerate Thumbnails through “Tools => Regen. Thumbnails” in your WordPress Dashboard.
Widget Area (Sidebar)#
Decree Pro currently has 21 widgetized (Sidebar) areas they are: 1. Primary Sidebar, 2. Footer Area One, 3. Footer Area Two, 4. Footer Area Three, 5. Footer Area Four, 6. Header Right, 7. Header Bottom, 8. Before Content, 9. After Content, 10. Before Posts/Pages, 11. After Posts/Pages, 12. Featured Widget Content, 13. 404 Page Not Found Content, 14. WooCommerce Primary Sidebar, 15. Optional Homepage Sidebar, 16. Optional Archive Sidebar, 17. Optional Page Sidebar, 18. Optional Post Sidebar, 19. Optional Sidebar One, 20. Optional Sidebar Two and 21. Optional Sidebar Three. Go to “Appearance => Widgets” or “Appearance => Customize => Widgets” in WordPress.
Menus #
Decree Pro offers exciting Menu Options! This theme supports and recommends using “Custom Menus”. You can create Custom Menu through “Appearance => Menus” from your WordPress Dashboard.
Select Menu Locations
You can assign your custom menu in 5 different locations. You assign it either from “Appearance => Customize => Menus => Manage Location” or from “Appearance => Menus => Manage Location”
Select your Custom Menu as Primary Menu to display it as the Main Menu, which will replace the default Page Menu
Select your custom menu as Secondary Menu to display Menu below Primary Menu
Select your custom menu as Header Top Menu to display Menu in Header Top Area
Select your custom menu as Header Right Menu to display Menu in Header Right Sidebar Area
Select your custom menu as Footer Menu to display Menu in Footer Area
Customizer (Theme Options) #
You can customize this theme using cool additional features through Customizer at “Appearance => Customize” from your WordPress Dashboard.
How to add Logo? #
- Go to “Appearance => Customize => Site Identity
- You can replace the default logo by clicking on it or clicking on Change Image
- Then you can either upload the image from your computer or select the existing image from your media library
- Finally, click on “Save & Publish”
How to disable Site Title and Tagline? #
- Go to “Appearance => Customize => Site Identity
- Uncheck “Disable Site Title and Tagline” and it will not dispaly Site Title and Tagline
- Finally, click on “Save & Publish”
How to add Site Icon (Favicon/Web Clip Icon)? #
- Go to “Appearance => Customize => Site Identity => Site Icon”
- Click on “Select Image” and then you can either upload the image from your computer or select the existing image from your media library
- Finally, click on “Save & Publish”
Header Image #
Custom Header Image is different from site logo. It’s a large global image in the header to obtain a much more personalized look and feel. To add header image, you need to go to “Appearance => Customize => Header Image”. Here, you can add/change/hide Header Image, select option to Enable Featured Header Image on, Position, Size and add in links and alt tag as per your website need.
Options to Enable Header Featured Image
When you are in “Appearance => Customize =>; Header Image”, you will see option “Enable Featured Header Image on”. There are 7 options, which gives you flexibility to add Header Image as per your website need.
Option 1: Homepage/Frontpage
This option will show header image in Homepage/Frontpage only.
Option 2: Excluding Homepage
This option will show header image throughout the site, excluding Homepage.
Option 3: Excluding Homepage, Page/Post Featured Image
This option will show header image throughout the site excluding Homepage. But in Page/Post, your header image will be replaced by Featured Image.
Option 4: Entire Site
This option will show header image throughout the site.
Option 5: Entire Site, Page/Post Featured Image
This option will show header image throughout the site. But in Page/Post, your header image will be replaced by Featured Image.
Option 6: Page and Post
This option will show Header Image in Page and Post only. But in Page/Post, your header image will be replaced by Featured Image.
Option 7: Disable
This option will disable Header Image completely.
How to Change and Enable Custom Header Image? #
- Go to “Appearance => Customize => Header Image”
- Now, select enable options in “Enable Featured Header Image on”
- Click on “Add New Image” to add new header image
- Then you can either upload the image from your computer or select the existing image from your media
- Click on “Select and Crop” and you can either crop image or skip cropping
- Finally, click on “Save & Publish”
Note: If you want to move header Image Position, choose the position of header below “Featured Header Image Position”
How to enable Breadcrumb and change separator? #
- Go to “Appearance => Customize => Theme Options => Breadcrumb Options”
- Check option “Check to enable Breadcrumb” to enable Breadcrumb
- To enable Breadcrumb on Homepage, check option “Check to enable Breadcrumb on Homepage”
- To change the seperator between Breadcrumbs, use desired separator below “Seperator between Breadcrumbs”
- Finally, click on “Save & Publish”
Comment Options #
- Go to “Appearance => Customize => Theme Options => Comment Options”
- Under “Comment Option” select desired option from Use WordPress setting, Disable in Pages and Disable Completely
- To disable note below comments box, check option “Check to Disable Notes”
- To disable website field, check option “Check to Disable Website Field”
- Finally, click on “Save & Publish”
How to add Consultation Form? #
- Go to “Appearance => Customize => Theme Options => Consultation Form”
- Enable consultation form using option “Enable on” select desired option from Homepage/Frontpage or Entire Site
- Then, under “Select Content Type” option either choose Page or Custom
- If you select content type as “Page” you will see “Select Page” option and choose desired page as Consultation Form
- If you select content type as”Custom”, you will see “Form Title”, “Form Description” and “Form Content” options where you can edit as per your need
- Finally, click on “Save & Publish”
Note: Please use Contact Form 7 for Consultation Form
How to change Background Image for Consultation Form?#
- Enable consultation form using option “Enable on” select desired option from Homepage/Frontpage or Entire Site
- Go to “Appearance => Customize => Theme Options => Consultation Form” from your WordPress Dashboard
- Under “Background Image”, click on “Change Image” and then you can either upload the image from your computer or select the existing image from your media library
- Finally, click on “Save & Publish”
How to add Footer Contact Info? #
Footer Contact Info is displayed just above footer.
- Go to “Appearance => Customize => Theme Options => Footer Contact Info”
- Enable footer contact info using option “Enable on” select desired option from Homepage/Frontpage or Entire Site
- Then, you can see various option like, “Heading”, “Address”, “Phone”, “Fax”, “Email”, “Social Icons Heading” and “Background”, you can edit these option as per your need
- Under “Background” if you choose “Image” you can upload background image of footer contact info and if you choose “Embed Code”
- Finally, click on “Save & Publish”
How to Change the Excerpt Length and Read More Text? #
- Go to “Appearance => Customize => Theme Options => Excerpt Options”
- Type in the Excerpt Length as in, the number of words, and Read More Text
- Finally, click on “Save & Publish”
Featured Content #
Decree Pro supports 4 featured content types to choose from: 1. Post, 2. Page, 3. Category and 4. Image. For Featured Content Options, go to “Appearance => Customize => Featured Content”.
How to enable Featured Content?#
- Go to “Appearance => Customize => Theme Options => Featured Content” from your WordPress Dashboard
- To enable featured content, select “Homepage/Frontpage or Entire Site” option under “Enable Featured Content on”
- Under “Select Content Type”, you need to select “Post, Page, Category or Image” as per your need
- Finally, click on “Save & Publish”
Post (Featured Content):
Featured Post Content is created to highlight your Post in the featured content. So, first you need to create a Post and then add Featured Image to the Post.
How to enable Featured Post Content?#
- Make sure featured content is enabled
- Under “Select Content Type”, you need to select “Post”
- Then add Post ID under Featured Post 1, Featured Post 2 and so on
- Finally, click on “Save & Publish”
Note:
When you select post, make sure your Post have Featured Image. Click here to watch our Video Screencast to add Featured Image.
Page (Featured Content):
Featured page content is created to highlight your Page in the featured content. So, first you need to create a Page and then add Featured Image to the Page.
How to enable Featured Page Content?#
- Make sure featured content is enabled
- Under “Select Content Type”, you need to select “Page”
- Then select page under Featured Page 1, Featured Page 2 and so on
- Finally, click on “Save & Publish”
Note:
When you select page, make sure your Page have Featured Image. Click here to watch our Video Screencast to add Featured Image.
Category (Featured Content):
Featured category content is created to highlight your posts from specific categories in the featured content. So, first you need to create a Post, add Featured Image to the post and assign posts to specific category.
How to enable Featured Category Content?#
- Make sure featured content is enabled
- Under “Select Content Type”, you need to select “Category”
- Then, select categories
- Finally, click on “Save & Publish”
Note:
When you select categories, make sure your Posts in those categories have Featured ImageClick here to watch our Video Screencast to add Featured Image.
Image (Featured Content):
Featured Image Content is created to highlight independent images in the featured content. This option gives you full control to upload your own independent image, with title (optional), content (optional), optional link and target. Just use the following simple steps to add in the Featured Image Content.
How to enable Featured Image Content?#
- Make sure featured content is enabled
- Under “Select Content Type”, you need to select “Image”
- Then, under Featured Content #1, Featured Content #2 and so on add “Image”, “Link”, “Title” and “Content” as per your need
- Finally, click on “Save & Publish”
How to change Background Image for Featured Content?#
- Make sure featured content is enabled
- Go to “Appearance => Customize => Theme Options => Featured Content” from your WordPress Dashboard
- Under “Background Image”, click on “Change Image” and then you can either upload the image from your computer or select the existing image from your media library
- Finally, click on “Save & Publish”
How to change Featured Content Layout?#
- Decree Pro currently supports two layouts: 2 columns, 3 columns and 4 columns
- Make sure featured content is enabled
- Go to “Appearance => Customize => Theme Options => Featured Content” from your WordPress Dashboard
- Under “Select Featured Content Layout”, you can select your desired layout from “2 columns, 3 columns” or “4 columns”
- Finally, click on “Save & Publish”
How to Move Featured Content above Footer?#
- Make sure featured content is enabled
- Go to “Appearance => Customize => Theme Options => Featured Content” from your WordPress Dashboard
- Check option, “Check to Move above Footer”
- Finally, click on “Save & Publish”
How to change Headline and Subheadline?#
- Make sure featured content is enabled
- Go to “Appearance => Customize => Theme Options => Featured Content” from your WordPress Dashboard
- Under “Headline for Featured Content”, you can change the text as needed or Leave field empty if you want to remove Headline
- Under “Sub-headline for Featured Content”, you can change the text as needed or Leave field empty if you want to remove Sub-headline
- Finally, click on “Save & Publish”
Note:Make sure the number of sliders are greater than the Featured Content Layout(greater than 3 for 3 columns and greater than 4 for 4 columns) for Sliding Effect to be enabled even after checking “Check to Enable Sliding Effect” option.
How to change number of Featured Content? #
- Make sure featured content is enabled
- Go to “Appearance => Customize => Theme Options => Featured Content” from your WordPress Dashboard
- Under “No of Featured Content” set number of Featured Content as required(You need to save and refresh the page after changing number of Featured Content)
- Finally, click on “Save & Publish”
Note:For best results, it is recommended to set number of featured content to be multiple of Featured Content Layout (E.g. for 3 columns layout, 3, 6, 9 etc. will yield best results).
How to Display/Hide Content?#
- Make sure featured content is enabled
- Go to “Appearance => Customize => Theme Options => Featured Content” from your WordPress Dashboard
- Under Display Content, you can select “Show Excerpt, Show Full Content or Hide Content” to display excerpt as content, whole content as content or not display content respectively, as per you need
- Finally, click on “Save & Publish”
Featured Slider #
Decree Pro supports 4 featured slider types they are: 1. Post, 2. Page, 3. Category and 4. Image. For Featured Slider Options, go to “Appearance => Customize => Theme Options => Featured Slider”.
How to enable Featured Slider?#
- Go to “Appearance => Customize => Theme Options => Featured Slider” from your WordPress Dashboard
- To enable slider, select “Homepage/Frontpage or Entire Site” option under “Enable Slider on”
- Under “Select Slider Type”, Select Slider Type as “Page, Page, Category or Image”
- Finally, click on “Save & Publish”
Post (Featured Slider):
Features post slider is created to highlight your Post in the slider. So, first you need to create a Post and then add Featured Image to the Post.
Click here to watch our Video Screencast to add Featured Post/Category Slider.
How to enable Featured Post Slider?#
- Make sure featured slider is enabled
- Under “Select Slider Type”, Select Slider Type as “Post”
- Finally, click on “Save & Publish”
Note:
When you select post, make sure your post have Featured Image. Click here to watch our Video Screencast to add Featured Image.
Page (Featured Slider):
Features page slider is created to highlight your Page in the slider. So, first you need to create a Page and then add Featured Image to the Page.
Click here to watch our Video Screencast to add Featured Page Slider.
How to enable Featured Page Slider?#
- Make sure featured slider is enabled
- Under “Select Slider Type”, Select Slider Type as “Page”
- Finally, click on “Save & Publish”
Note:
When you select page, make sure your page have Featured Image. Click here to watch our Video Screencast to add Featured Image.
Category (Featured Slider):
Features category slider is created to highlight your posts from specific categories in the slider. So, first you need to create a Post, add Featured Image to the post and assign posts to specific category.
How to enable Featured Category Slider?#
- Make sure featured slider is enabled
- Under “Select Slider Type”, Select Slider Type as “Category”
- Finally, click on “Save & Publish”
Image (Featured Slider):
Features Image Slider Content is created to highlight selected Images in the Slider Content.
Click here to watch our Video Screencast to add Featured Image Slider.
How to enable Featured Image Slider?#
- Make sure featured slider is enabled
- Under “Select Slider Type”, Select Slider Type as “Image”
- Finally, click on “Save & Publish”
How to change Transition Effect, Transition Delay and Transition Length on Slider?#
- Make sure featured slider is enabled
- Go to “Appearance => Customize => Theme Options => Featured Slider” from your WordPress Dashboard
- To change Transition Effect, select option under “Transition Effect”
- To change Transition Delay, change number of second(s) under “Transition Delay” as per your need
- To change Transition Length, change number of second(s) under “Transition Length” as per your need
- Finally, click on “Save & Publish”
Image Loader#
- Go to “Appearance => Customize => Theme Options => Featured Slider” from your WordPress Dashboard
- Under “Image Loader”, select “True, False or Wait” as per your need
- Finally, click on “Save & Publish”
Note:
True: Fixes the height overlap issue. Slideshow will start as soon as two slider are available. Slide may display in random, as image is fetch.
Wait: Fixes the height overlap issue. Slideshow will start only after all images are available.
How to change number of slides in featured slider?#
- Make sure featured slider is enabled
- Go to “Appearance => Customize => Theme Options => Featured Slider Options” from your WordPress Dashboard
- Under “No of Slides”, select the number slides as per your need
- Finally, click on “Save & Publish”
Note: To see changes in No of Slides please refresh the customizer page.
How exclude Slider post from Homepage posts?#
- Make sure featured slider is enabled
- Go to “Appearance => Customize => Theme Options => Featured Slider” from your WordPress Dashboard
- Check option, “Check to exclude Slider post from Homepage posts”
- Finally, click on “Save & Publish”
How to select featured post in featured slider?#
- Make sure featured post slider is enabled
- Under “Featured Post #1, Featured Post #2, Featured Post #3 and so on”, add desired “Post Id”
- Finally, click on “Save & Publish”
Note: Featured Post is determined according to Number of Slides.
How to select featured page in featured slider?#
- Make sure featured slider is enabled
- Under “Featured Page #1, Featured Page #2, Featured Page #3 and Featured Page #4”, select desired page to show in slider
- Finally, click on “Save & Publish”
Note: Featured Page is determined according to Number of Slides.
How to select featured image in featured slider?#
- Make sure featured image slider is enabled
- Under “Featured Slide #1, Featured Slide #2, Featured Slide #3 and so on”, select desired image, custom link, title and content
- Finally, click on “Save & Publish”
Note: Featured Image Slider is determined according to Number of Slides.
Feed Redirect #
- Go to “Appearance => Customize => Theme Options => Feed Redirect”
- Add Feed link below “Feed Redirect”
- Finally, click on “Save & Publish”
Note: If you custom feed(s) are not handled by Feedblitz or Feedburner, do not use Redirect Options.
How to select different font for different sections? #
- Go to “Appearance => Customize => Theme Options => Font Family Options”
- Select desired font below each given section
- Finally, click on “Save & Publish”
How to edit/remove Footer Copyright information? #
- Go to “Appearance => Customize => Theme Options => Footer Editor Options”
- Under Footer Content you can add html or plain text.
- Finally, click on “Save & Publish”
Header Right Sidebar Options #
- Go to “Appearance => Customize => Theme Options => Header Right Sidebar Options”
- Click on “Check to disable Header Right Sidebar”
- Further you can add “Call Text”, “Call Number”, “Button Text” and “Button Link” options
- Finally, click on “Save & Publish”
How to Disable header top and disable date and disable social icon on Fixed Header? #
- Go to “Appearance => Customize => Theme Options => Header Top Options”
- Click on “Check to fix header to top” to disable header top
- Click on “Check to disable date” to disable date
- Click on “Check to disable social icons” to disable social icons
- Finally, click on “Save & Publish”
Hero Content #
Decree Pro supports 4 Hero Content types they are: 1. Post , 2. Page, 3. Category and 4. Custom. For Hero Content, go to “Appearance => Customize => Theme Options => Hero Content”.
How to enable Hero Content? #
- Go to Appearance => Customize => Theme Options => Hero Content
- To enable Hero Content, select option Entire Site or Homepage/Frontpage under “Enable Hero Content on”
- Under “Select Content Type”, you need to select “Post, Page, Category or Custom ” as per your need
- Finally, click on “Save & Publish”
How to change number of hero content?#
- Make sure hero content is enabled
- Go to “Appearance => Customize => Theme Options => Hero Content” from your WordPress Dashboard
- Under “No of Hero Content”, select the number hero content as per your need
- Finally, click on “Save & Publish”
Note: To see changes in No of Hero Content please refresh the customizer page.
Post (Hero Content)#
Select Post Content to highlight your posts as Hero Content. First you need to create post and add featured image to you post.
- Make sure hero content is enabled
- Under “Select Content Type”, you need to select “Post”
- Then, add in Post ID in Featured Post 1, Featured Post 2 and so on
- Finally, click on “Save & Publish”
Note: Post is determined according to Number of Hero Content.
Page (Hero Content)#
Select Page to highlight your page as Hero Content.
- Make sure hero content is enabled
- Under “Select Content Type”, you need to select “Page”
- Under “Page #1, Page #2, Page #3 and so on”, select desired page to show in slider
- Finally, click on “Save & Publish”
Note: Page is determined according to Number of Hero Content.
Category (Hero Content)#
Category is created to highlight your posts from specific categories in the hero content. So, first you need to create a Post, add Featured Image to the post and assign posts to specific category.
- Make sure hero content is enabled
- Under “Select Content Type”, you need to select “Category”
- Then select the category you want, and you may select multiple categories by holding down the CTRL key(windows)/Command Key(Mac)
- Finally, click on “Save & Publish”
Custom (Hero Content)#
Custom is used to highlight the custom image, link and other content as Hero Content.
- Make sure hero content is enabled
- Under “Select Content Type”, you need to select “Custom”
- Then under “Hero Content #1, Hero Content #2 and so on”, select desired page title, content, button text and button link
- Finally, click on “Save & Publish”
How to Display/Hide Content in Hero Content?#
- Make sure hero content is enabled
- Under Display Content, you can select “Show Excerpt, Show Full Content or Hide Content” to display excerpt as content, whole content as content or not display content respectively, as per you need
- Finally, click on “Save & Publish”
Note: Check option “Check to Enable Title” to enable title of Hero content
Layout Options #
Decree Pro has 5 Default Layout options, 5 Home/Archive Page Layout options, 5 Woocommerce Layout options, 2 Archive Content Layout options and 3 Single Page/Post image layout to choose from “Appearance => Customize => Theme Options => Layout Options”
Default Layout
Once you are in Layout Options, you can Check the box below “Default Layout Options” which will set our site layout. Further, you have the choice of selecting custom layout for individual pages and posts through “Decree Options => Layout Options”, which you shall find below individual posts and pages, when you click on them for adding/editing.
WooCommerce Layout
Select layout for your WooCommerce pages. Option to choose from 5 Layout Options: i. Primary Sidebar,Content, ii. Content,Primary Sidebar, iii. No Sidebar(Content Width), iv. No Sidebar(One Column) and v. No Sidebar(Full Width).
Archive Content Layout
Once you are in Layout Options, you can Check the box below “Archive Content Layout” which will set our site archive layout.
Single Page/Post Image Layout
Once you are in Layout Options, you can Check the box below “Single Page/Post Image Layout” which will set our posts/page image layout. Further, you have the choice of selecting Single Page/Post Image Layout for individual pages and posts through “Decree Options => Single Page/Post Image Layout”, which you shall find below individual posts and pages, when you click on them for adding/editing.
How to edit individual posts/pages layout?
This can be achieved through custom meta box by following the steps below:
- Go to Add/Edit option of Page/Post
- There you can find Decree Options
- Then click on Layout Options
- You select required option under “Default”
- Finally Click on “Publish/Update”
How to select optional sidebar for individual Page/Post?
This can be achieved through custom meta box by following the steps below:
- Go to Add/Edit option of Page/Post
- There you can find Decree Options
- Then click on Select Sidebar
- You can make the required changes by clicking on options under “Select Sidebar”
- Finally Click on “Publish/Update”
How to enable/disable Header Featured Image for individual Page/Post?
This can be achieved through custom meta box by following the steps below:
- Go to Add/Edit option of Page/Post
- There you can find Decree Options
- Then click on Header Featured Image Options
- You can select option “Enable or Disbale”
- Finally Click on “Publish/Update”
How to select Single Page/Post Image Layout for individual Page/Post?
This can be achieved through custom meta box by following the steps below:
- Go to Add/Edit option of Page/Post
- There you can find Decree Options
- Then click on Single Page/Post Image Layout
- You can select various size options under Single Page/Post Option
- Finally Click on “Publish/Update”
Logo Slider
Logo Slider is used to add various Logos as slider. You can highlight your partners or affiliates through this section.
First you need to enable Logo Slider. Decree Pro has 4 Logo Slider to choose from, they are: 1. Post, 2. Page, 3. Category and 4. Image.
How to enable Logo Slider? #
- Go to Appearance => Customize => Theme Options => Logo Slider
- To enable Logo Slider, select option Entire Site or Homepage/Frontpage under “Enable Logo Slider on”
- Under “Logo Slider Type”, you need to select “Post, Page, Category or Image” as per your need
- Finally, click on “Save & Publish”
Note: For best effect, make sure all the images are of same size on logo slider.
How to change number of logo slider items?#
- Make sure logo slider is enabled
- Go to “Appearance => Customize => Theme Options => Logo Slider” from your WordPress Dashboard
- Under “No of Items”, select the number items you wish to add in slider
- Finally, click on “Save & Publish”
How to change number of visible items in logo?#
- Make sure logo slider is enabled
- Go to “Appearance => Customize => Theme Options => Logo Slider” from your WordPress Dashboard
- Under “No of visible items”, select the number items you wish to visible in slider
- Finally, click on “Save & Publish”
How to change Background Image for Logo Slider?#
- Make sure logo slider is enabled
- Go to “Appearance => Customize => Theme Options => Logo Slider” from your WordPress Dashboard
- Under “Background Image”, click on “Change Image” and then you can either upload the image from your computer or select the existing image from your media library
- Finally, click on “Save & Publish”
How to change Transition Delay and Transition Length on Logo Slider?#
- Make sure logo slider is enabled
- Go to “Appearance => Customize => Theme Options => Logo Slider” from your WordPress Dashboard
- To change Transition Delay, change number of second(s) under “Transition Delay” as per your need
- To change Transition Length, change number of second(s) under “Transition Length” as per your need
- Finally, click on “Save & Publish”
Post (Logo Slider)#
Select Post to highlight your posts as Logo Slider. First you need to create post and add featured image to you post.
- Make sure logo slider is enabled
- Under “Logo Slider Type”, you need to select “Post”
- Then, add in Post ID in Post 1, Post 2 and so on
- Finally, click on “Save & Publish”
Note: Post is determined according to Number of Logo Slider.
Page (Logo Slider)#
Select Page to highlight you page content as Logo Slider. First you need to create page and featured image to you page.
- Make sure logo slider is enabled
- Under “Logo Slider Type”, you need to select “Page”
- Under “Page #1, Page #2, Page #3 and so on”, select desired page to show
- Finally, click on “Save & Publish”
Note: Page is determined according to Number of Logo Slider.
Category (Logo Slider)#
Category is created to highlight your posts from specific categories in slider. So, first you need to create a Post, add Featured Image to the post and assign posts to specific category.
- Make sure logo slider is enabled
- Under “Logo Slider Type”, you need to select “Category”
- Then select the category you want, and you may select multiple categories by holding down the CTRL key(windows)/Command Key(Mac)
- Finally, click on “Save & Publish”
Image (Logo Slider)#
Image is used to highlight the custom image, link as Logo Slider.
- Make sure logo slider is enabled
- Then under “Logo Slider Type”, you need to select “Image”
- Under “Slide #1, Slide #2 and so on”, select desired image, link, title
- Finally, click on “Save & Publish”
Note: Image is determined according to Number of Logo Slider.
How to change Pagination Options? #
- Go to “Appearance => Customize => Theme Options => Pagination Options”
- Under Pagination Type, select desired option
- Finally, click on “Save & Publish”
How to enable Infinite Scroll using JetPack Plugin #
- Infinite Scroll Option requires Jetpack Plugin so first you need to download and activate Jetpack
- Then go to “Appearance => Customize => Theme Options => Pagination Options”
- Select “Infinite Scroll” under Pagination type and click on “Save & Publish”
- Click on link “Infinite Scroll Settings can be found here”
- You will see Jetpack’s setting page click on “Writing” tab, you can find “Theme enhancements” option
- Under “Theme enhancements” you will find options for Infinite Scroll, choose option as per you need and click on “SAVE SETTINGS”
Portfolio
Portfolio option in Decree Pro is used to highlight Post, Custom Post Type, Page, Category, Image or Embed in your website as Portfolio. There are 6 Portfolio Types to choose from. They are: 1. Post, 2. Custom Post Type 3. Page, 4. Category, 5. Image and 6. Embed
How to enable Portfolio? #
- Go to Appearance => Customize => Theme Options => Portfolio
- To enable Portfolio, select option Entire Site or Homepage/Frontpage under “Enable Portfolio on”
- Under “Select Portfolio Type”, you need to select “Post, Custom Post Type, Page, Category, Image or Embed” as per your need
- Finally, click on “Save & Publish”
How to select portfolio layout?#
- Make sure Portfolio is enabled
- Go to “Appearance => Customize => Theme Options => Portfolio” from your WordPress Dashboard
- Under “Select Portfolio Layout”, select portfolio layout as “2 columns or 3 columns or 4 columns”
- Finally, click on “Save & Publish”
How to edit or remove Headline and Sub-headline for Portfolio?#
- Make sure portfolio is enabled
- Go to “Appearance => Customize => Theme Options => Portfolio” from your WordPress Dashboard
- Under “Headline for Portfolio”,you can change the text as needed or Leave field empty if you want to remove Headline
- Under “Sub-headline for Portfolio”, you can change the text as needed or Leave field empty if you want to remove Headline
- Finally, click on “Save & Publish”
How to change number of portfolio?#
- Make sure portfolio is enabled
- Go to “Appearance => Customize => Theme Options =>Portfolio” from your WordPress Dashboard
- Under “No of Portfolio”, select the number portfolio as per your need
- Finally, click on “Save & Publish”
Note: To see changes in No of Portfolio please refresh the customizer page.
Post Portfolio#
Select Post Portfolio to highlight your posts as Portfolio. First you need to create post and add featured image to you post.
- Make sure portfolio is enabled
- Under “Select Content Type”, you need to select “Post Content”
- Then, add in Post ID in Featured Post 1, Featured Post 2 and so on
- Finally, click on “Save & Publish”
Note: Post Portfolio is determined according to Number of Portfolio.
Custom Post Type (Portfolio)#
For Custom Post Type Content, either install Essential Content Type
Plugin or Jetpack Plugin with portfolio Content Type Enabled
Page (Portfolio)#
Select Page Portfolio to highlight your page as Portfolio.
- Make sure portfolio is enabled
- Under “Featured Page #1, Featured Page #2, Featured Page #3 and so on”, select desired page to show
- Finally, click on “Save & Publish”
Note: Page Portfolio is determined according to Number of Portfolio.
Category (Portfolio)#
Category Portfolio is created to highlight your posts from specific categories in portfolio. So, first you need to create a Post, add Featured Image to the post and assign posts to specific category.
- Make sure portfolio is enabled
- Then select the category you want, and you may select multiple categories by holding down the CTRL key(windows)/Command Key(Mac)
- Finally, click on “Save & Publish”
Image (Portfolio)#
Image Portfolio is used to highlight the custom image, link and other content as Portfolio.
- Make sure portfolio is enabled
- Under “Portfolio #1, Portfolio #2 and so on”, select desired image, link, title and content
- Finally, click on “Save & Publish”
Note: Image Porfolio is determined according to Number of Portfolio.
Embed (Portfolio)#
Embed Portfolio is used to add embed codes in your portfolio.
- Make sure portfolio is enabled
- Under “Embed Content 1, Embed Content 2 and so on”, add desired embed codes
- Finally, click on “Save & Publish”
Note: Embed Portfolio is determined according to Number of Portfolio.
How to add Promotion Headline? #
- Go to “Appearance => Customize => Theme Options => Promotion Headline Options”
- To enable Promotion Headline, select “Homepage/Frontpage or Entire Site” option under “Enable Headline on”
- Then, you can select “Post”, “Page”, “Category” or “Custom” as per your need
- If you selected content type as “Post” add Post Id under “Post ID”
- If you selected as content type “Page” select the desired page under “Select Page”
- If you selected content type as “Category”, select the desired category
- If you selected content type as “Custom”, select the desired Title, Content, Button text and link
- Finally, click on “Save & Publish”
How to change Background Image for Featured Content?#
- Go to “Appearance => Customize => Theme Options => Promotion Headline Options”
- To enable Promotion Headline, select “Homepage/Frontpage or Entire Site” option under “Enable Headline on”
- Under “Background Image”, click on “Change Image” and then you can either upload the image from your computer or select the existing image from your media library
- Finally, click on “Save & Publish”
How to enable/disable content in Homepage/Frontpage? #
- Go to “Appearance => Customize => Theme Options => Homepage/Frontpage Options”
- To disable Homepage/Frontpage Content check option “Check to disable Homepage/Frontpage Content”
- Finally, click on “Save & Publish”
How to Set Certain Categories to Display in Homepage/Frontpage? #
- Go to “Appearance => Customize => Theme Options => Homepage/Frontpage Options”
- Edit Latest Post Title and Description as per your need
- Then select the category you want, and you may select multiple categories by holding down the CTRL key(windows)/Command Key(Mac)
- Finally, click on “Save & Publish”
How to disable Scrollup feature? #
- Go to “Appearance => Customize => Theme Options => Scrollup Options”
- Check option “Check to disable Scroll Up”
- Finally, click on “Save & Publish”
How to change default text in search box? #
- Go to “Appearance => Customize => Theme Options => Search Options”
- Change the text below “Display Default Text in Search”
- Finally, click on “Save & Publish”
How to Disable Single Post Navigation? #
- Go to “Appearance => Customize => Theme Options => Single Post Navigation”
- Click on “Check to disable Single Post Navigation”
- Finally, click on “Save & Publish”
Social Links #
Decree Pro has custom social icons for various social networking sites. You can activate the social icons you want by adding in your social profile links through “Appearance => Customize => Theme Options => Social Links”, in your WordPress Dashboard.
How to add Team? #
- Go to “Appearance => Customize => Theme Options => Team”
- To enable Team, select “Homepage/Frontpage or Entire Site” option under “Enable on”
- Then, you can select “Post”, “Page”, “Category” or “Custom” as per your need
- If you selected content type as “Post” add Post Id under “Post ID”
- If you selected as content type “Page” select the desired page under “Select Page”
- If you selected content type as “Category”, select the desired category
- If you selected content type as “Custom”, select the desired Title, Content, Button text and link
- Further you can change “Headline” and “Sub-headline”, “Number of items” to be displayed and “Display Content” under respective headings
- Finally, click on “Save & Publish”
How to enable Testimonial? #
Decree Pro support 5 types of testimonial, they are: 1. Post, 2. Custom Post Types, 3. Page 4. Category and 5. Image
- Go to “Appearance => Customize => Theme Options => Testimonial”
- Under “Enable Testimonial on” select Homepage/Frontpage or Entire Site
- Then under “Select Content Type” select “Post”, “Jetpack Testimonial CPT”, “Page”, “Category” or “Image”
- Finally, click on “Save & Publish”
How to select layout for testimonial? #
- Go to “Appearance => Customize => Theme Options => Testimonial”
- Make sure Testimonial option is enabled
- Then under “Select Testimonial Layout” select the desired columns you want to display in testimonial “1 column or 2 columns”
- Finally, click on “Save & Publish”
How to change Headline and Sub-headline for Testimonial?#
- Make sure testimonial option is enabled
- Go to “Appearance => Customize => Theme Options => Testimonial” from your WordPress Dashboard
- Under “Headline for Testimonial”, you can add desired text or leave it empty if you don’t want to disable fields”
- Under “Sub-headline for Testimonial”, you can add desired text or leave it empty if you don’t want to disable fields”
- Finally, click on “Save & Publish”
Post (Testimonial)
- Go to “Appearance => Customize => Theme Options => Testimonial”
- Make sure Testimonial option is enabled
- Under “Select Content Type” select “Post”
- Then Under Featured Post1, Featured Post2 and so on add Post Id, you want to display as testimonial
- Finally, click on “Save & Publish”
Custom Post Type
To use this featured, either install Essential Content Type
Plugin or Jetpack Plugin with portfolio Content Type Enabled
Page (Testimonial)
- Go to “Appearance => Customize => Theme Options => Testimonial”
- Make sure Testimonial option is enabled
- Under “Select Content Type” select “Page”
- Then Under Featured Page 1, Featured Page 2 and select the page, you want to display as testimonial
- Finally, click on “Save & Publish”
Category (Testimonial)
- Go to “Appearance => Customize => Theme Options => Testimonial”
- Make sure Testimonial option is enabled
- Under “Select Content Type” select “Category”
- Then select the category you want, and you may select multiple categories by holding down the CTRL key(windows)/Command Key(Mac)
- Finally, click on “Save & Publish”
Image (Testimonial)
- Go to “Appearance => Customize => Theme Options => Testimonial”
- Make sure Testimonial option is enabled
- Under “Select Content Type” select “Image”
- Under “Testimonial #1, Testimonial #2 and so on”, select desired image, link, title
- Finally, click on “Save & Publish”
How to select number of Testimonial?#
- Make sure Testimonial is enabled
- Go to “Appearance => Customize => Theme Options => Testimonial” from your WordPress Dashboard
- Under “No of Testimonial”, select number of testimonial you want to display
- Finally, click on “Save & Publish”
Note: To see changes in No of Testimonial please save and refresh the page.
Note: To move testimoial above footer check option “Check to Move above Footer” and to enable slider in courses check option “Check to Enable Slider”
How to disable Theme Update Notifications? #
- Go to “Appearance => Customize => Theme Options => Update Notifier Options”
- Check option “Check to disable update notifications”
- Finally, click on “Save & Publish”
How to enable/disable Zoom, Lightbox and Slider effects for WooCommerce Product Gallery? #
- Go to “Appearance => Customize => Theme Options => WooCommerce Options”
- Check option “Check to disable Product Gallery Zoom”, to disable Product Gallery Zoom
- Check option “Check to disable Product Gallery Lightbox”, to disable Product Gallery Lightbox
- Check option “Check to disable Product Gallery Slider”, to disable Product Gallery Slider
- Finally, click on “Save & Publish”
Additional CSS #
You can add your custom CSS that will overwrite the theme CSS for further design customization through “Appearance => Customize => Additional CSS”, in your WordPress Dashboard.
Note: If you are doing heavy customization and adding lot of custom css then we recommended to build Child Theme and add it in your child theme style.css file. Read More about child theme…
Color Options #
Decree Pro has various you can change the color in various elements in the site through Color Picker options categorized in section such as Basic Colors, Footer Contact Info Colors, Contact Page Colors, Content Colors, Featured Content Colors, Footer Colors, Footer Menu Color, Header Colors, Header Right Menu Colors, Header Top Menu Colors, Hero Content Colors, Primary Menu Colors, Pagination Colors, Header Highlight Colors, Promotion Headline Colors, Scrollup Colors, Secondary Menu Colors, Sidebar Colors, Featured Slider Colors and Testimonial Slider Colors.
To change the colors, go to “Appearance => Customize => Color Options”, then select Color Scheme, change individual colors and then click on “Save & Publish”
WooCommerce Layout and Sidebars#
Transform your WordPress website into a thoroughbred eCommerce store. Delivering enterprise-level quality and features, backed by a name you can trust. Say “hello” to the WooCommerce eCommerce plugin.
WooCommerce is a powerful, extendable eCommerce plugin that helps you sell anything.
How to change layout for WooCommerce pages?#
- Go to “Appearance => Customize => Theme Options => Layout Options”
- Under “WooCommerce Layout” select the desired option
- Finally, click on “Save & Publish”
How to add different widgets to WooCommerce pages?#
- Go to “Appearance => Widgets”
- Add Widgets to “WooCommerce Primary Sidebar”
- Finally, click on “Save” on each added widget
How to add Promotion Headline? #
- Go to “Appearance => Customize => Theme Options => Promotion Headeline Options”
- To enable it, you need to select option from “Enable Headline on”
- Then, you can change the default text as needed or delete it to remove any fields
- Finally, click on “Save & Publish”
Widgets #
Decree Pro has 14 Widgets to choose from. They are: 1. CT:About, 2.CT:Advertisement Codes, 3. CT:Advertisement Images, 4.CT:Featured Embeds,5. CT:Featured Images, 6. CT:Featured Pages, 7. CT:Featured Posts, 8.CT:Gallery Images, 9. CT:Galley Pages, 10. CT:Galley Posts, 11.CT:Instagram, 12.CT:Newsletter, 13. CT: Social Icons and 14. CT: Tag Cloud. You can add widget in widget area as per your need.
How to add Widgets in widget area? #
You can add widgets to your widget area from two location
1. Go to “Appearance => Widget”, then drag the widget to the widget area or you can click in the widget then list of widget area will appear, now you can choose desired widget area and click on “Add Widget”.
2. Go to “Appearance => Customize => Widgets”, then you can find list of widget area. Click on the any widget area and you will see “Add a Widget” option by click on it you can find list of Widget which you can add to respected widget area.
How to add “About” information in widget area(CT:About Widget)? #
This widget is used to add About Information
- Add CT:About Widget to desired widget area. More Info
- Then add “Title”, “Image Title”, “Image Url”, “Image Link”, “Image Alt Text”, “About Text”, “More Link” and “More Text” under respective fields
- You can check “Check to Open Link in new Tab/Window” option to open link in new tab
- Finally, click on “Save & Publish”
How to add “Advertisement Code” in widget area(CT:Advertisement Codes)? #
This widget is used to add Code as Advertisement.
- Add CT:Advertisement Code to desired widget area. More Info
- Add “Title”, change “Columns” and “Layout” under respective fields
- Then under “Code” you can add codes inside box
- Finally, click on “Save & Publish”
Note: Please do not add CT:Advertisement Code widget in Header Top Left and Header Top Right widget area
How to add “Advertisement Image” in widget area(CT:Advertisement Codes)? #
This widget is used to add Image as Advertisement.
- Add CT: Advertisement Images to desired widget area. More Info
- Add “Title”, change “Layout” and “No of Items” under respective fields
- Then under “Image Url” add Url of image, you can further add “Image Link” and “Alt Text”
- Finally, click on “Save & Publish”
Note: Please do not add CT:Advertisement Images widget in Header Top Left and Header Top Right widget area
How to add “Featured Embeds” in widget area(CT:Featured Embeds)? #
This widget is used to add Featured Embeds Codes.
- Add CT:Featured Embdes to desired widget area. More Info
- Add “Title”, change “Layout” and “No of Items” under respective fields
- Then under “Code” you can add codes inside box
- Finally, click on “Save & Publish”
How to add “Featured Images” in widget area(CT:Featured Images)? #
This widget is used to add Featured Images.
- Add CT:Featured Images to desired widget area. More Info
- Add “Title”, change “Layout”, “No of Items”, “Image Alignment” under respective fields
- Then under Image# add “Title”, “Image Url”, “Image Link”, “Alt Text” and “Content” in respective fields
- Finally, click on “Save & Publish”
How to add “Featured Pages” in widget area(CT:Featured Pages)? #
This widget is used add Featured Image.
- Add CT:Featured Pages to desired widget area. More Info
- Add “Title”, “Page ID”, “Layout” under respective fields
- Then under “Image Alignment”, “Image Size”, “Content Type”, “Limit content” and “More Text” you can change as required
- You can further find option to “Disable Image” and “Disable Title”
- Finally, click on “Save & Publish”
How to add “Featured Posts” in widget area(CT:Featured Posts)? #
This widget is used add Featured Image.
- Add CT:Featured Posts to desired widget area. More Info
- Add “Title”, change “Select Post From”, “No of Post”, “Order By”, “Order”, “Layout”, “Image Alignment” and “Image Size “under respective fields
- You can further change “Post Meta Info”
- Finally, click on “Save & Publish”
How to add “Gallery Images” in widget area(CT:Gallery Images)? #
This widget is used add Gallery Image.
- Add CT:Gallery Images to desired widget area. More Info
- Add “Title”, change “Layout” and “No of Items”
- Then under Image# add “Title”, “Image Url”, “Image Link”, “Alt Text” and “Content” in respective fields
- Further you can click in “Check to Open Link in new Tab/Window” to open link in new tab
- Finally, click on “Save & Publish”
How to add “Gallery Pages” in widget area(CT:Gallery Pages)? #
This widget is used to dispaly gallery page with thumbnail.
- Add CT:Gallery Pages to desired widget area. More Info
- Add “Title”, “Page ID”, change”Layout”, “Image Size”, “Content Type”, “Limit content” and “More Text”under respective fields as per required
- You can further find option to “Disable Title”
- Finally, click on “Save & Publish”
How to add “Gallery Posts” in widget area(CT:Gallery Posts)? #
This widget is used to display post with thumbnails.
- Add CT:Gallery Posts to desired widget area. More Info
- Add “Title”, change “Select Post From”, “No of Post”, “Order By”, “Order”, “Layout”, “Image Size”, “Content Type” and “More Text” under respective fields
- You can further change “Post Meta Info” and “Disable Title”
- Finally, click on “Save & Publish”
How to add “Instagram” in widget area(CT:Instagram)? #
This widget is used to display your latest Intagram photos
- Add CT:Instagram to desired widget area. More Info
- Add “Title”, “Username”, change “Layout”, “Number of photos”, “Instagram Image Size and “Link Text” under respective fields
- To open in new tab check “Check to Open Link in new Tab/Window” option
- Finally, click on “Save & Publish”
How to add “Newsletter” in widget area(CT:Newsletter)? #
This widget is used to display posts with thumbnails.
- Add CT:Newsletter to desired widget area. More Info
- Add “Title”, “Text To Show Before Form”, “Text To Show After Form”, change “Service” under respective fields
- Finally, click on “Save & Publish”
How to add “Social Icon” in widget area(CT:Social Icon)? #
This widget is used to add social icons as a widget.
- Add CT:Social Icon to desired widget area. More Info
- Add “Title” under the respective field.
- Finally, click on “Save & Publish”
Embed Multimedia into Posts or Pages #
For externally hosted videos (for example a YouTube or Vimeo video), you can directly paste the link of your video page into the content editor. You do not necessarily have to paste the embed code in the content. WordPress will automatically embed the video from the link.
Webmaster Tools #
We have moved Webmaster Tools to our plugin Catch Web Tools for better management and data access. So, just install Catch Web Tools plugin and activate “Webmaster Tools” from Catch Web Tools plugin dashboard. You can verify your site on Google, Yahoo and Bing by adding in the IDs in the respective boxes through “Catch Web Tools => Webmaster Tools” in your WordPress Dashboard. Further, you can add in the Google Analytic. Adding scripts in Header and Footer does not require you to edit codes through Webmaster Tools.
How to Insert Site Verification IDs?
- Go to “Catch Web Tools => Webmaster Tools => Site Verification” in your WordPress Dashboard
- Enter the Site Verification ID (Google, Yahoo, Bing) wherever you wish to verify your site
- Click on Save Changes button
How to Insert Analytics / Other Scripts in Header/Footer?
- Go to “Catch Web Tools => Webmaster Tools => Header and Footer Scripts” in your WordPress Dashboard
- Here you can add in various scripts like, google, facebook etc.
- Enter the script in upper text area, for text you want to load on Header
- Enter the script in lower text area, for text you want to load on Footer
- Click on Save Changes button
Translating Your Theme with WPML#
Basic Setup
Decree Pro is WPML-compatible, that means all the text in this theme can be translated to the language of your choice. To begin, be sure you have the WPML Plugin installed and activated, along with WPML String Translation plugin.
For First Time Setup
To set up WPML for the first time, follow their Getting Started Guide.
To begin translating, select WPML (in the Dashboard menu) => String Translation. You should see a list of the strings in the theme, with blue translation links to the right. Click these links to reveal the list of languages you use on your blog and the associated translations. Go to this link for more details.
Translating your content
To translate your posts, pages and custom data types, go to this link
Recommended Plugins
* Catch Web Tools for Webmaster Tools, To Top, Catch IDs and so on
* Essential Content Type
* Contact Form 7 for Contact Form
* WooCommerce for E-commerce
* WPML for multi-language
* Regenerate Thumbnails to for Regenerating Thumbnails
* Jetpack for Infinite Scroll, Gallery, Stats, Image CDN and many more
